My guide to using the open source backup program restic to back up your files to Backblaze B2 cloud storage.
Updated 31st March 2025: the RESTIC_HOST environment variable actually is recognised by restic itself, but until recently not by the restic forget command.
Updated 31st March 2025: move the RESTIC_TAG environment variable into the env files instead of hard-coding it in the scripts. This just makes things a bit more flexible.
Updated 31st March 2025: move the include and exclude paths to include and exclude files.
This separates things that’re the same on each host (the scripts) from things that differ between hosts (the env files and include and exclude files).
See also:
- restic’s documentation, including the section on B2
- Backblaze B2’s own restic guide
Backing up a new machine for the first time
1. Create a B2 bucket
All files in B2 are contained in buckets, which are like the top-level folders in your B2 account. Before you can back anything up to B2 you need to create a bucket: Sign in to the Backblaze website, navigate to the B2 Cloud Storage Buckets page, and click the Create a Bucket button:
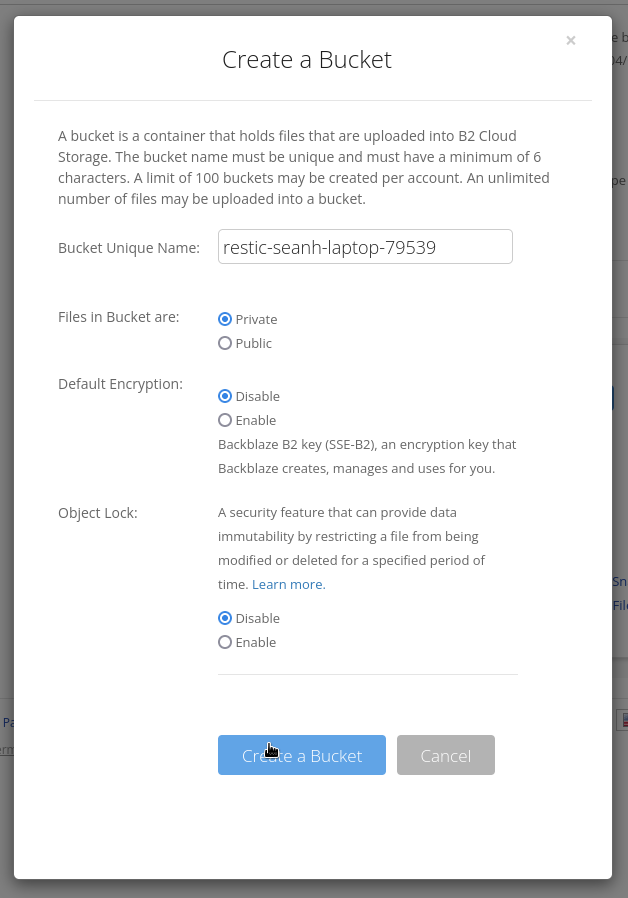
Creating a B2 bucket.
Bucket names must be unique across all of B2, including the names of other user’s buckets! Hence the random numbers at the end of the bucket name.
Make sure the bucket is set to Private.
You can leave B2’s default encryption disabled: restic will encrypt your files for you.
One-to-one mapping between buckets and repositories
You’ll see below that
I create one restic repository in each B2 bucket, at the root of the bucket.
That’s why my RESTIC_REPOSITORY environment variable contains just a bucket
name with no path (b2:restic-seanh-laptop-79539).
Alternatively you could create the restic repository in a subdirectory within the bucket.
Just add a path to the end of your RESTIC_REPOSITORY like this: b2:bucketname:path/to/repo.
This would allow a single B2 bucket to contain multiple restic repositories at
different paths, and I think B2 application keys can be given access restricted
to subpaths of buckets so different hosts don’t have access to each other’s backups.
I find it simpler to create a separate bucket for each restic repo. A B2 account is limited to 100 buckets so if you have a lot of repos you might want to try sharing buckets.
Shared versus separate repos
When backing up multiple computers they can all back up to the same restic repo or each computer can back up to its own separate repo.
Most of the time I create a separate B2 bucket and restic repo for each machine
because it’s more secure: when machines share a restic repo they have
full read write access to each other’s backups. Using separate repos also
avoids locking: machines can back up to the same repo simultaneously but
if one machine is running certain maintenance commands like restic prune or
restic check then other machines can’t back up to (or run maintenance
commands on) the same repo at the same time.
My main desktop and laptop do share the same repo however. This is more storage efficient because restic will deduplicate files across the two different hosts: if the desktop and laptop both contain copies of the same file only one copy of that data will actually be stored in the restic repository. In this case I think the security risk is acceptable: these machines have a lot of files in common so the deduplication might be significant. There’s already all sorts of shared sensitive files that I have on both of these machines anyway (my GPG and SSH keys, log ins to my Bitwarden account, etc). Both machines use full disk encryption. To avoid locking I run all my maintenance commands from one host.
When sharing a single restic repo between multiple hosts I create a separate
application key (in Backblaze) and a separate RESTIC_PASSWORD (using the
restic key command, see restic help key) for each machine. This means each machine’s access can
be revoked individually if that machine is compromised or is no longer using the repo.
2. Create an application key for the B2 bucket
Restic needs a B2 application key to read and write to the bucket. Navigate to the Application Keys page and click the Add a New Application Key button:
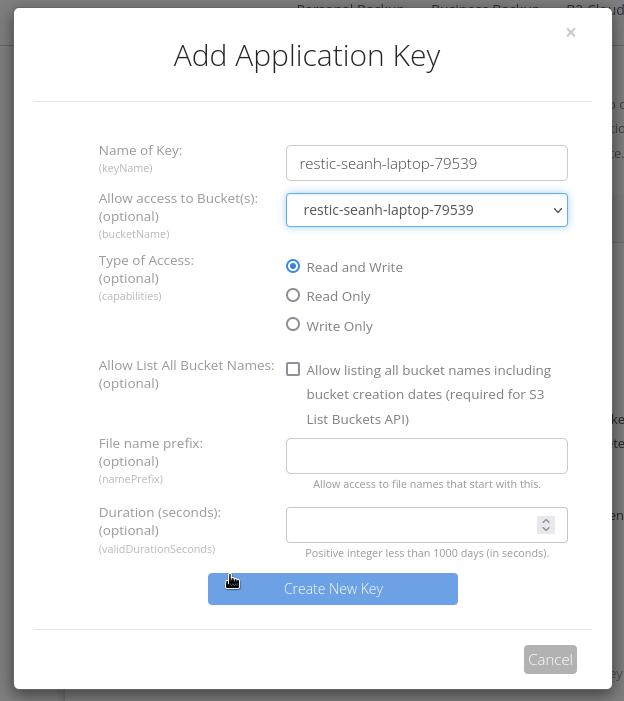
Creating an application key.
In the Allow access to Bucket(s) dropdown select only the bucket you just created.
Type of Access must be set to Read and Write.
Copy the applicationKey that’s shown after you click Create New Key, you’ll need it later:
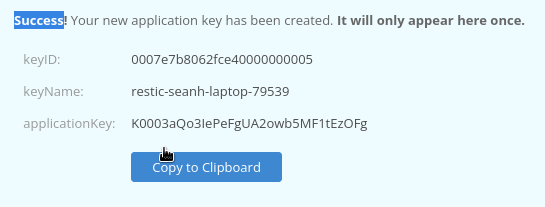
Copy the application key for later.
3. Install pass
We’re going to use pass to save encrypted copies of the application key and other restic settings on the host machine that’s going to be backed up. On the host machine:
-
Install pass.
On Ubuntu:
$ sudo apt install passOn macOS install Homebrew and then run:
$ brew install pass -
Create a GPG keypair for pass to encrypt things with:
$ gpg --full-generate-key ... public and secret key created and signed. pub rsa3072 2022-04-03 [SC] 6346C69761B1155E228D488F8C23BC2681C72FBA uid Sean Hammond (GPG key for `pass` on seanh-laptop) sub rsa3072 2022-04-03 [E]Take note of the key’s UID (the part beginning
6346...in my example), you’ll need it for the next step. (You can always retrieve it withgpg --list-secret-keys). -
Initialize the password store with the GPG key:
$ pass init <GPG_KEY_ID>
4. Insert restic settings into pass
Insert the B2 bucket name, application key ID, and application key value into pass:
$ pass insert "$(hostname)"/RESTIC_REPOSITORY
<When prompted enter "b2:" followed by the name of the B2 bucket you created.>
<Example: b2:restic-seanh-laptop-79539>
$ pass insert "$(hostname)"/B2_ACCOUNT_ID
<When prompted paste in the keyID of the application key that you created.>
$ pass insert "$(hostname)"/B2_ACCOUNT_KEY
<When prompted paste in the secret value of the application key you created.>
We’re inserting the settings into a password store subfolder named after your hostname so that the password store can potentially be extended to hold settings for multiple restic repos, which we’ll be doing later.
5. Generate a RESTIC_PASSWORD and save it in Bitwarden and pass
restic also needs a RESTIC_PASSWORD setting which is the password it’ll use
to encrypt your backups. I use the cloud password manager
Bitwarden to back up the RESTIC_PASSWORD:
-
Use pass to generate a password and save it in the local password store:
$ pass generate "$(hostname)"/RESTIC_PASSWORD -
Also copy-paste the password into Bitwarden as a backup. pass can copy the password to the clipboard for you:
$ pass show --clip "$(hostname)"/RESTIC_PASSWORD
Don’t lose your RESTIC_PASSWORD!
RESTIC_PASSWORD is a restic thing, Backblaze doesn’t know anything about it. While RESTIC_REPOSITORY, B2_ACCOUNT_ID and B2_ACCOUNT_KEY can all be
retrieved or regenerated from the Backblaze website, RESTIC_PASSWORD can’t
be. And since RESTIC_PASSWORD is what’s used to encrypt your backups, if you
lose your RESTIC_PASSWORD you’ve lost your backups. This is why I save a copy of each
RESTIC_PASSWORD in Bitwarden as well as in pass on the host machine.
6. Create an env script
Create a ~/.restic folder (mkdir -p ~/.restic) and create a
~/.restic/env.bash script to load the restic settings from pass into
environment variables:
#!/bin/bash
set -euo pipefail
RESTIC_HOST="$(hostname)"
RESTIC_TAG='.restic/backup'
RESTIC_REPOSITORY="$(pass "$RESTIC_HOST"/RESTIC_REPOSITORY)"
B2_ACCOUNT_ID="$(pass "$RESTIC_HOST"/B2_ACCOUNT_ID)"
B2_ACCOUNT_KEY="$(pass "$RESTIC_HOST"/B2_ACCOUNT_KEY)"
RESTIC_PASSWORD_COMMAND=pass\ "$RESTIC_HOST"/RESTIC_PASSWORD
export RESTIC_HOST RESTIC_TAG RESTIC_REPOSITORY B2_ACCOUNT_ID B2_ACCOUNT_KEY RESTIC_PASSWORD_COMMAND
fish-shell
If you use fish-shell you might also want to create a ~/.restic/env.fish
script that you can source from fish:
#!/usr/bin/fish
set -x RESTIC_HOST (hostname)
set -x RESTIC_TAG '.restic/backup'
set -x RESTIC_REPOSITORY (pass $RESTIC_HOST/RESTIC_REPOSITORY)
set -x B2_ACCOUNT_ID (pass $RESTIC_HOST/B2_ACCOUNT_ID)
set -x B2_ACCOUNT_KEY (pass $RESTIC_HOST/B2_ACCOUNT_KEY)
set -x RESTIC_PASSWORD_COMMAND pass $RESTIC_HOST/RESTIC_PASSWORD
7. Source the env script
Now you can source the env.bash script from a bash shell and any subsequent
restic commands in that shell session will use your B2 bucket, application key,
and restic password without having to pass them as options to each command.
The rest of the commands in this post will assume you’ve sourced the env.bash script,
so do that now:
$ source ~/.restic/env.bash
The script can also be sourced from other bash scripts, which we’ll do below.
8. Install restic
To install restic on Ubuntu:
$ sudo apt install restic
$ sudo restic self-update
$ # Install bash autocompletions for restic subcommands and options.
$ mkdir -p ~/.local/share/bash-completion
$ restic generate --bash-completion ~/.local/share/bash-completion/restic
The autocompletions enable you to press Tab after typing restic to
autocomplete restic subcommands, or press Tab after -- to
autocomplete restic options.
On macOS install Homebrew and then run:
$ brew install restic
fish-shell
If you use fish-shell you might also want to install fish-shell autocompletions:
$ mkdir -p ~/.config/fish/completions
$ restic generate --fish-completion ~/.config/fish/completions/restic.fish
9. Initialize a restic repo in the B2 bucket
Initialize a restic repository (repo) in the B2 bucket:
$ restic init
created restic repository 191d720a00 at b2:restic-seanh-laptop-79539
Please note that knowledge of your password is required to access
the repository. Losing your password means that your data is
irrecoverably lost.
If you browse your bucket in Backblaze you should see that restic has created some housekeeping files in it:
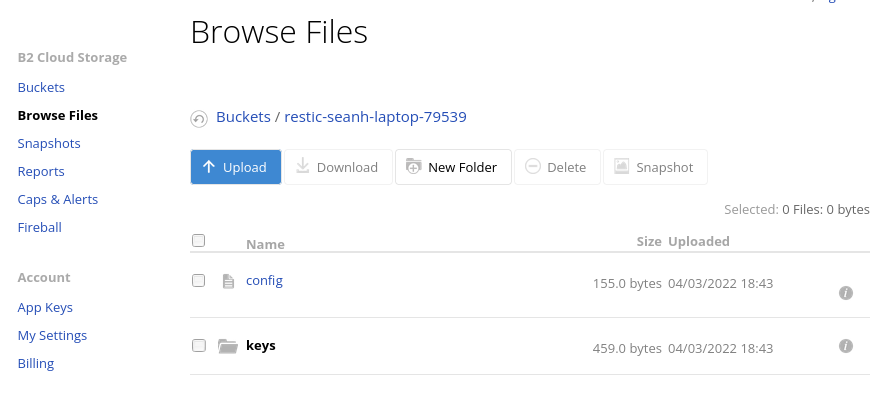
10. Create a backup script
Create a ~/.restic/backup script that runs the restic backup command:
#!/bin/bash
set -euo pipefail
source ~/.restic/env.bash
restic backup \
--compression max \
--cleanup-cache \
--tag "$RESTIC_TAG" \
--group-by 'host,tags' \
--exclude-caches \
--files-from ~/.restic/include \
--exclude-file ~/.restic/exclude
The --tag "$RESTIC_TAG" option
It would be nice if restic would automatically read the $RESTIC_TAG envvar like it does $RESTIC_HOST but it doesn’t.
I opened a feature request for it.
For now we have to pass --tag "$RESTIC_TAG" ourselves.
The --group-by 'host,tags' option
The --group-by 'host,tags' option in the restic backup command above tells restic how to find the “parent” snapshot.
If a file has already been backed up in a previous snapshot (created by a previous restic backup command) restic avoids unnecessarily backing up the
same file again. To do this it has to scan the entire contents of every file
to see if they’re the same, which can take a long time.
So to speed things up restic picks one previous snapshot to be the “parent” snapshot and if a file exists in the parent snapshot that had the same path, mtime, ctime, size and inode number as a file to be backed up then restic assumes that’s the same file and skips backing it up again without scanning the entire contents of the file to make sure it’s really the same.
The criteria for deciding whether two files are the same are configurable, and the entire optimisation can also be disabled (forcing a full scan of all files), see File change detection in the restic docs for details.
The --group-by option tells restic how to choose the parent snapshot to use
for this optimisation. By default it’s set to host,paths which means it’ll
pick the latest snapshot with the same host and paths as the new snapshot being
created. This means that if you change the paths in your backup script from
one snapshot to the next then previous snapshots with different paths may not
be eligible to be parent snapshots and restic can end up having to rescan a lot
of files.
--group-by 'host,tags' tells restic to pick the latest snapshot with the same
host and tags, and since our backup script always uses --tag '.restic/backup'
this’ll pick the latest snapshot created by the script. host is there in
case you use the same script to back up multiple hosts to the same repo with
the same tag: snapshots from one host will only choose previous snapshots from
that same host as parents.
11. Make the backup script executable
$ chmod u+x ~/.restic/backup
12. Create the include and exclude files
The backup script above reads the list of paths to be backed up from a ~/.restic/include file
and reads a list of paths to exclude from the backup from a ~/.restic/exclude file.
You need to create these two files.
Here’s an example include file to back up your entire home directory:
# ~/.restic/include
/home/seanh
See Including Files in restic’s docs for documentation of the include file format.
Each line of the file is a pattern in the format recognised by the Go function filepath.Match:
you can use * and ? as wildcards, [...] for character ranges and [^...] for exclude character ranges.
And here’s an example exclude file to exclude certain directories within your home directory from the backup:
# ~/.restic/exclude
$HOME/Downloads
$HOME/Library
$HOME/snap
$HOME/.Trash
$HOME/.bundle
$HOME/.cache
$HOME/.dbus
$HOME/.dropbox
$HOME/.dropbox-dist
$HOME/.local/pipx
$HOME/.local/share/Trash
$HOME/.npm
$HOME/.pyenv
$HOME/.thumbnails
$HOME/.virtualenvs
node_modules
.tox
See Excluding Files in restic’s docs for documentation of the exclude file format.
It uses the same patterns as for the include file above,
but exclude files can also contain environment variables like $HOME so you don’t need to hard-code the path to your home directory.
13. Do the initial backup
Finally, to backup your files to B2 just run:
$ ~/.restic/backup
This will take a long time to run. Once it’s finished you’ll see more files in your B2 bucket:
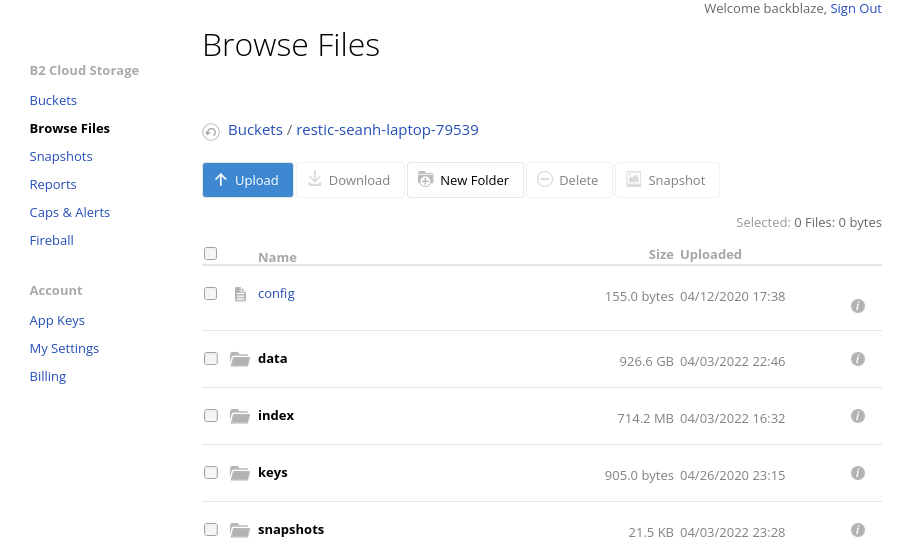
Updating a backup
To incrementally update a machine’s backup, uploading only new or modified files, just re-run the same backup script:
$ ~/.restic/backup
Interrupting and resuming a backup
You can interrupt a backup with Ctrl + c and later resume
it by re-running the same ~/.restic/backup command.
See Will restic resume an interrupted backup?
in restic’s FAQ.
Limiting bandwidth usage
You can limit restic’s speed so it doesn’t hog all your bandwidth when you’re
updating a backup, just add the --limit-download and --limit-upload
options. You might not want to do this for your initial backup, but once
your first backup has completed consider adding these to your backup script:
$ restic backup --limit-download 5600 --limit-upload 1800 ...
The values are the maximum rates in KiB/s.
Other commands like restic check (for verifying a backup) and restic restore (for restoring a backup)
also support the the --limit-download and --limit-upload options.
Backing up just one file to the same repo
You can run a one-off command to quickly back up one or more specific files or
directories to the same repo, without doing an incremental backup of the
whole machine. Just pass the file path(s) to restic backup.
This while create a separate snapshot that contains only the given file(s):
$ restic backup --verbose=3 foo.txt
open repository
repository d59c3d15 opened successfully, password is correct
lock repository
load index files
no parent snapshot found, will read all files
start scan on [foo.txt]
start backup on [foo.txt]
scan finished in 28.574s: 1 files, 4 B
new /foo.txt, saved in 0.004s (4 B added)
Files: 1 new, 0 changed, 0 unmodified
Dirs: 0 new, 0 changed, 0 unmodified
Data Blobs: 1 new
Tree Blobs: 1 new
Added to the repo: 384 B
processed 1 files, 4 B in 0:35
snapshot c6d56f86 saved
Doing a dry run with restic backup --dry-run
You can always test what a restic backup command would do by passing the
--dry-run and --verbose arguments.
This can be good for testing whether your exclude options will do what you expect,
or checking how much data will be added to the backup before actually running it:
$ restic backup --dry-run --verbose=3 foo.txt
open repository
repository d59c3d15 opened successfully, password is correct
lock repository
load index files
no parent snapshot found, will read all files
start scan on [foo.txt]
start backup on [foo.txt]
scan finished in 8.994s: 1 files, 4 B
new /foo.txt, saved in 0.003s (0 B added)
Files: 1 new, 0 changed, 0 unmodified
Dirs: 0 new, 0 changed, 0 unmodified
Data Blobs: 0 new
Tree Blobs: 1 new
Would add to the repo: 380 B
processed 1 files, 4 B in 0:09
Comparing two snapshots with restic diff
You can use restic diff to compare the contents of two snapshots.
Comparing a snapshot to the previous snapshot can be like a retrospective --dry-run, showing you what a restic backup did.
First use restic snapshots to get
the IDs of two snapshots that you want to compare, then pass them to restic
diff:
$ restic diff 9eb356c4 b072e1ac
- foo.txt
+ bar.txt
M gar.txt
Files: 1 new, 1 removed, 1 changed
Dirs: 0 new, 0 removed
Others: 0 new, 0 removed
Data Blobs: 1 new, 1 removed
Tree Blobs: 1 new, 1 removed
Added: 384 B
Removed: 51.780 GiB
In the list of files + denotes a file that was added,
- is a file that was removed,
M means the file’s contents were modified,
U means the file’s metadata was changed and T mean’s the file’s type was changed (for example it changed from a file
to a symlink).
Restoring files from your backup
Listing snapshots with restic snapshots
restic snapshots prints out a list of all the snapshots in the repo (each completed restic backup command creates a new snapshot).
This is mostly useful for getting snapshot IDs to pass to commands like
restic restore (see below).
$ restic snapshots
repository d59c3d15 opened successfully, password is correct
ID Time Host Tags Paths
--------------------------------------------------------------------
1f5cfe20 2020-04-28 09:04:47 beatsworking /home/seanh
81754433 2020-12-24 17:43:24 chamlis /home/seanh
27ca05c7 2021-04-29 18:20:00 chamlis /home/seanh
f362f638 2021-05-28 14:13:38 chamlis /home/seanh
ad4bf831 2021-06-10 18:32:55 chamlis /home/seanh
1fa5c822 2021-07-29 17:26:37 chamlis /home/seanh
50d3f0c2 2021-08-28 18:10:00 chamlis /home/seanh
2a62a5ed 2021-09-23 17:18:26 chamlis /home/seanh
9ae436fb 2021-10-28 17:01:38 chamlis /home/seanh
09f6ec02 2021-11-25 17:17:52 chamlis /home/seanh
053973eb 2021-12-25 19:43:58 chamlis /home/seanh
7939dbe7 2022-01-27 19:49:08 chamlis /home/seanh
43b899df 2022-02-26 16:55:29 chamlis /home/seanh
e377529b 2022-04-01 19:16:42 chamlis /home/seanh
9eb356c4 2022-04-01 20:37:36 beatsworking /home/seanh
22a390d4 2022-04-02 23:41:36 beatsworking /home/seanh
--------------------------------------------------------------------
16 snapshots
Listing files in snapshots with restic ls
restic ls lists files within snapshots.
This is mostly useful for finding files to restore with restic restore (see below).
$ # List all files in the latest snapshot from any host.
$ restic ls latest
repository d59c3d15 opened successfully, password is correct
snapshot 7518e078 of [/home/seanh/foo.txt] filtered by [] at 2022-04-02 22:23:21.053983381 +0100 BST):
/foo.txt
$ # List all files in the latest snapshot from the current host.
$ restic ls --host "$(hostname)" latest
repository d59c3d15 opened successfully, password is correct
snapshot 7518e078 of [/home/seanh/foo.txt] filtered by [] at 2022-04-02 22:23:21.053983381 +0100 BST):
/foo.txt
$ # List all files in the latest snapshot of your home directory from the
$ # current host.
$ restic ls --host "$(hostname)" --path "$HOME" latest
repository d59c3d15 opened successfully, password is correct
snapshot 7518e078 of [/home/seanh/foo.txt] filtered by [] at 2022-04-02 22:23:21.053983381 +0100 BST):
/foo.txt
$ # List all files in a specific snapshot by snapshot ID.
$ restic ls 7518e078
repository d59c3d15 opened successfully, password is correct
snapshot 7518e078 of [/home/seanh/foo.txt] filtered by [] at 2022-04-02 22:23:21.053983381 +0100 BST):
/foo.txt
$ # List all files in the $HOME/Mail directory in the latest snapshot.
$ # When one or more directory arguments are given it only lists top-level files
$ # and folders in the given folder(s) unless you also give --recursive to tell
$ # it to recurse into subfolders.
$ restic ls --recursive latest $HOME/Mail
...
Restoring files from a snapshot with restic restore
Use restic snapshots to find the ID of the snapshot that you want to restore from. (f11c451b in the examples below).
Then to restore the entire contents of the snapshot to a /tmp/restored directory:
$ mkdir /tmp/restored
$ restic restore f11c451b --target /tmp/restored
Add --verify to verify the contents of the files after restoring them.
Use --include to restore just a single file or folder from the snapshot.
First use restic ls to find the paths of the files you want to restore
and then run a restore command like:
$ restic restore f11c451b --target /tmp/restore-work --include /foo.txt
--include can be given multiple times to restore multiple specific files or
folders at once and patterns can be used to restore all files that match a
pattern.
There’s also --exclude to exclude specific or matching files from the
restore, restoring everything that isn’t excluded.
See Restoring from backup
in the restic docs or restic help restore for details.
Restoring from the “latest” snapshot
You can use latest instead of a snapshot ID to restore from the most recent snapshot:
$ restic restore latest --target /tmp/restored
latest on its own means the most recent snapshot from any host and of any path.
If you have multiple hosts backing up to the same repo and you want to restore
the latest snapshot from the current host use --host "$(hostname)" with
latest.
If you back up multiple paths to the same repo and you want to restore the
latest snapshot of your home directory use --path "$HOME" with latest.
Here’s an example combining both:
$ restic restore --host "$(hostname)" --path "$HOME" latest --target /tmp/restored
Maintaining your backup
If your backup is large the restic prune and restic check commands can
download a lot of data (potentially gigabytes) because they need to load all
your indexes and snapshots. This can take a long time and cost you a lot of
money in B2 download fees. For this reason you might not want to run prune
and check too frequently. I run the maint script below once a year.
Deleting snapshots with restic forget and restic prune
You can delete old snapshots to save storage space.
To delete a specific snapshot or snapshots get the snapshot ID(s) from
restic snapshots and pass them to restic forget. For example:
$ restic forget f11c451b bea27147 f7e72151
repository d59c3d15 opened successfully, password is correct
[0:02] 100.00% 3 / 3 files deleted...
Just forgetting snapshots doesn’t actually save any space.
You then have to run restic prune to find and delete the data that’s no
longer used by any of the remaining snapshots:
$ restic prune
repository d59c3d15 opened successfully, password is correct
loading indexes...
loading all snapshots...
finding data that is still in use for 17 snapshots
[2:37] 100.00% 17 / 17 snapshots...
searching used packs...
collecting packs for deletion and repacking
[1:01] 100.00% 181618 / 181618 packs processed...
to repack: 0 blobs / 0 B
this removes: 0 blobs / 0 B
to delete: 5 blobs / 1.986 KiB
total prune: 5 blobs / 1.986 KiB
remaining: 5877282 blobs / 862.804 GiB
unused size after prune: 16.160 GiB (1.87% of remaining size)
rebuilding index
[7:50] 100.00% 181616 / 181616 packs processed...
deleting obsolete index files
[0:17] 100.00% 120 / 120 files deleted...
removing 2 old packs
[0:00] 100.00% 2 / 2 files deleted...
done
Restic’s docs advise you to run restic check (see below) after doing a restic prune.
To automatically select which snapshots to delete use restic forget with one
or more --keep-* options. There are lots of --keep-* options, like
--keep-last n to keep the last n snapshots or --keep-hourly n to keep only
one snapshot per hour for the last n hours that have snapshots.
See Removing snapshots according to a policy
in restic’s docs for all the details. Any snapshots that don’t match one of the given --keep-* options will be deleted.
Use --dry-run to see which snapshots would be deleted before actually
deleting them.
Here’s an example restic forget command using some of the --keep-* options:
$ restic forget --dry-run \
--host "$(hostname)" \
--tag '.restic/backup' \
--group-by 'host,tags' \
--keep-last 10 \
--keep-within-hourly 1d \
--keep-within-daily 7d \
--keep-within-weekly 1m \
--keep-within-monthly 1y \
--keep-within-yearly 100y
This will keep the 10 most recent snapshots and also hourly snapshots for the last day, daily snapshots for the last week, weekly snapshots for the last month, monthly snapshots for the last year, and yearly snapshots for the last century. “Last day/week/month/year/century” are relative to the date of the latest snapshot, not to the current date.
In addition the --host "$(hostname)" means that it’ll only delete snapshots from the current host
and the --tag '.restic/backup' means it’ll only delete snapshots that have the .restic/backup tag (which the backup script above puts on all its snapshots).
All other snapshots will be deleted (if the command is re-run without the
--dry-run).
Again, you’d then need to run restic prune to actually free up the space.
The --group-by 'host,tags' matches the --group-by value used in the restic backup command in the backup script above.
In the restic forget command --group-by tells restic how to group snapshots before applying the --keep-* options.
The default is --group-by host,paths meaning that if you run (for example) restic forget --keep-last 3 it’ll first group
snapshots by host and paths and then will keep the latest three snapshots in each group.
This default value is a safety feature to prevent accidentally deleting unrelated snapshots.
Removing snapshots according to a policy in the restic docs has all the details.
But the default value means that if you change the paths in your backup script
from one snapshot to the next, old snapshots with different paths might never
get deleted. So --group-by 'host,tags' tells restic to consider all snapshots from the same host and with the same tags as a single group
and apply the --keep-* options to them all at once.
We’re already limiting restic forget to snapshots of the current host with --host "$(hostname)"
and to snapshots created by our backup script with --tag '.restic/backup'
so we know we’re not going to accidentally delete any unrelated snapshots.
Verifying a backup with restic check
The restic check command verifies the integrity of your restic repository:
$ restic check
using temporary cache in /tmp/restic-check-cache-423433534
repository d59c3d15 opened successfully, password is correct
created new cache in /tmp/restic-check-cache-423433534
create exclusive lock for repository
load indexes
check all packs
check snapshots, trees and blobs
[2:02:10] 100.00% 130 / 130 snapshots
no errors were found
restic check just checks the “structural integrity and consistency” of the
backup. If you want to check that the actual backed up files are correct you
can use restic check --read-data but this will download all the files in
the repository which can take a long time and add a lot of money to your
Backblaze bill. Alternatively you can use restic check --read-data-subset=1G
to check just a random one gigabyte subset of the data:
$ restic check --read-data-subset=1G
using temporary cache in /tmp/restic-check-cache-844156038
repository d59c3d15 opened successfully, password is correct
created new cache in /tmp/restic-check-cache-844156038
create exclusive lock for repository
load indexes
check all packs
check snapshots, trees and blobs
[2:11:01] 100.00% 130 / 130 snapshots
read 1G of data packs
[0:06] 100.00% 1 / 1 packs
no errors were found
restic check with --read-data or --read-data-subset first checks the
repo’s structural integrity and consistency (everything that a plain
restic check would do) and then downloads and checks the files.
There are other ways to specify the subset to check as well, see Checking integrity and consistency in the restic docs.
Create a maintenance script
To make maintaining your backup easy create a ~/.restic/maint script that runs
restic forget with some --keep-* options, then restic prune, then restic check.
Here’s an example:
#!/bin/bash
set -euo pipefail
source ~/.restic/env.bash
restic forget \
--host "$RESTIC_HOST" \
--tag "$RESTIC_TAG" \
--group-by 'host,tags' \
--keep-within-daily 7d \
--keep-within-weekly 1m \
--keep-within-monthly 1y \
--keep-within-yearly 100y
restic prune
restic check --read-data-subset=1G
RESTIC_HOST and RESTIC_TAG
It shouldn’t be necessary to pass --host "$RESTIC_HOST" to the restic forget command:
restic is supposed to read the RESTIC_HOST environment variable itself.
But restic versions prior to 0.18.1 had a bug
that caused restic forget to ignore RESTIC_HOST unless explicitly passed in via --host.
Restic doesn’t support reading RESTIC_TAG itself
so we have to pass --tag "$RESTIC_TAG".
Make the maint script executable:
$ chmod u+x ~/.restic/maint
Now to weed out old snapshots and verify your backup you can just run:
$ ~/.restic/maint
Accessing another host’s backups
Sometimes you might want to access one host’s backups from a different host, for example to recover a different host’s files or to run maintenance commands for another host’s backups. I like to run the maintenance commands for all my backups from my main desktop machine, it saves having to run them on each laptop separately and saves the laptops from being occupied by long running commands.
An easy way to do this is to create a separate env.HOSTNAME.bash file for
each host whose backups you want to access:
$ ls ~/.restic/*.bash
/home/seanh/.restic/env.bash
/home/seanh/.restic/env.beatsworking.bash
/home/seanh/.restic/env.xenocrat.bash
The env.bash file is for this host’s backups, the env.beatsworking.bash and
env.xenocrat.bash files are for beatsworking and xenocrat‘s backups (the
hostnames of two laptops that I back up).
If you use fish-shell you’ll want to create env.HOSTNAME.fish files for each host as well.
The contents of each env.HOSTNAME.bash file should be the same as the env.bash
file but hard-coding the appropriate hostname and home directory instead of using $(hostname) and $HOME. Here’s an example:
#!/bin/bash
set -euo pipefail
RESTIC_HOST=xenocrat
RESTIC_TAG='.restic/backup'
RESTIC_REPOSITORY="$(pass "$RESTIC_HOST"/RESTIC_REPOSITORY)"
B2_ACCOUNT_ID="$(pass "$RESTIC_HOST"/B2_ACCOUNT_ID)"
B2_ACCOUNT_KEY="$(pass "$RESTIC_HOST"/B2_ACCOUNT_KEY)"
RESTIC_PASSWORD_COMMAND=pass\ "$RESTIC_HOST"/RESTIC_PASSWORD
export RESTIC_HOST RESTIC_TAG RESTIC_REPOSITORY B2_ACCOUNT_ID B2_ACCOUNT_KEY RESTIC_PASSWORD_COMMAND
For the env.HOSTNAME.bash scripts to work you’ll need to add a
RESTIC_REPOSITORY, B2_ACCOUNT_ID, B2_ACCOUNT_KEY and RESTIC_PASSWORD
for each host for the password store:
$ pass ls
Password Store
├── beatsworking
│ ├── B2_ACCOUNT_ID
│ ├── B2_ACCOUNT_KEY
│ ├── RESTIC_PASSWORD
│ └── RESTIC_REPOSITORY
├── chamlis
│ ├── B2_ACCOUNT_ID
│ ├── B2_ACCOUNT_KEY
│ ├── RESTIC_PASSWORD
│ └── RESTIC_REPOSITORY
└── xenocrat
├── B2_ACCOUNT_ID
├── B2_ACCOUNT_KEY
├── RESTIC_PASSWORD
└── RESTIC_REPOSITORY
When I do this I create a new application key in Backblaze and add a second
RESTIC_PASSWORD to the repo using the restic key command (remembering to
back up the RESTIC_PASSWORD in Bitwarden) rather than copying the same key
and password to two machines. This just means that each machine’s key and
password can be revoked separately.
Now you can easily move between backups by just sourcing the env files and then running restic commands:
$ source ~/.restic/env.bash
$ restic check
...
$ source ~/.restic/env.beatsworking.bash
$ restic check
...
$ source ~/.restic/env.xenocrat.bash
$ restic check
...
I extended my annual maintenance script to source each env file in turn and run my maintenance commands on each repo:
#!/bin/bash
set -euo pipefail
function maint {
# Print this so you can tell which backup restic's output belongs to.
echo "maint $1"
source "$1"
restic forget \
--host "$RESTIC_HOST" \
--tag "$RESTIC_TAG" \
--group-by 'host,tags' \
--keep-within-daily 7d \
--keep-within-weekly 1m \
--keep-within-monthly 1y \
--keep-within-yearly 100y
restic prune
restic check --read-data-subset=1G
}
for env_file in ~/.restic/env*.bash; do
maint "$env_file"
done
restic’s built-in help
restic has built-in reference documentation for all its subcommands and options.
For a list of restic’s subcommands and global flags run restic help or
restic --help:
$ restic help
For documentation of a subcommand and its options run restic help <SUBCOMMAND>
or restic <SUBCOMMAND> --help, for example:
$ restic help backup
Troubleshooting
“Please specify repository location” error
If you get this error:
Fatal: Please specify repository location (-r or --repository-file)
It probably means you forgot to source your env file. Run:
$ source ~/.restic/env.bash
And then re-run your original command.
“unable to create lock in backend” error
If you get this error:
unable to create lock in backend: repository is already locked exclusively by PID ...
...
lock was created at ...
storage ID ...
the `unlock` command can be used to remove stale locks
Just run the restic unlock command, as the error message says:
$ restic unlock
And then re-run your original command.
Stale locks can happen if a restic command crashes or if a computer that was running a restic command crashes or loses power etc.
TODO
restic find
There’s a restic find command for finding files that match a pattern,
searching across all snapshots at once which could be useful. It’s poorly
documented and didn’t seem to behave as I expected it to. Just grepping the
output of restic ls can probably get you pretty far.
restic mount
There’s a restic mount command for mounting your snapshots as a browseable FUSE filesystem.
You can restore files by just copying them normally.
$ mkdir /tmp/restic
$ restic mount /tmp/restic
repository d59c3d15 opened successfully, password is correct
Now serving the repository at /tmp/restic/
Use another terminal or tool to browse the contents of this folder.
When finished, quit with Ctrl-c here or umount the mountpoint.
I found restic mount to be buggy when I tried it.
It worked once, but after that the mounted filesystem kept appearing to be empty.
What if restic check finds a problem?
What should you do if restic check reports a problem with your backup?
I’ve never had this happen so I don’t know how to handle it.
Will restic offer to fix the problem or suggest a solution?
Should you create a new repo and start again from scratch?